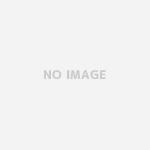遠い昔、1980年代はMS-DOSだったのですが、そのとき使っていたエディターはVZエディター。一番人気があったMifesと比較するとアセンブラで作られていたので、CPUが遅くても十分使えました。検索・置換とかは当時としては信じられないくらいの速さで、他のエディターを使う気になれませんでした。ワープロは一太郎くらいしかなかったので、VZで文章を書いて、全部仕上がったら一太郎に読み込ませて飾り立てをしていた記憶があります。DOS/V用のVZエディターで24ドットフォントでスムーススクロールして遊んでいたのが懐かしいです。「DOS/V MAGAZINE」や「PC WAVE」を毎月読んでPC自作が流行った時代です。WindowsになってからはWZエディターになり、いつの間にかに秀丸が標準になっていましたが、あまり使っていませんでした。あれから何十年も経ち、プログラマーの中では「Sublime Text 3」が標準になっているようです。
Sublime Text 3の特徴として
- 無料
- 色分けされて見やすい
- Macでも使える
今回は「Sublime Text 3」をインストールとして、ついでにメニューの日本語化をしておきましょう。
目次
インストール方法
ダウンロードサイトから該当のプログラムをダウンロードしてください。
ダウンロードファイルをクリックしてセットアップ開始
>[Next]をクリック
プログラムのインストール場所の確認を確認
>[Next]をクリック
[Next]をクリック
[Install]をクリックしてインストール開始
インストールが終了したら[Finish]をクリック
WordPressのWP-config.phpを読み込ませてみました。きれいに色分けされているのがわかります。
次はメニューを日本語化してみましょう
メニューの日本語化
Sublime Text 3を起動するとメニュー画面が英語になっています。このままでも慣れれば大丈夫ですが、英語が嫌な人は日本語化が可能です。
日本語メニュー変更の概略は
- 日本語パッケージをインストール
- 日本語メニューの場所を変更
Windowsの場合「Ctrl+Shift+P」を押すと下の画面が出てきます
ここで窓に「install」と入力して、Enterを押す
「Package Cotrolのインストールに成功しました」と表示されたら[OK]をクリック
次は窓に「japanize」と入力してEnterを押す
日本語化のパッケージがインストールされました。次の作業は日本語メニューファイルの移動です。どこにどのファイルを移動するかのテキストファイルが表示されます。
Cドイライブ>ユーザー>ユーザー名>AppData>Roaming>Sublime Text 3>Packages>Japanizeフォルダの中に「拡張子.jp」の6つのファイルを確認してください。
Packageフォルダの中に新たにDefaultファルダを作成して
その中に先程の6つの.jpファイルを移動してください。その後拡張子.jpを取り除いてください。
以上で日本語化の設定は完了です。下のように日本語のメニューになっていれば成功です。