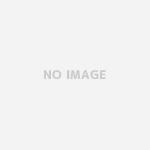ファイルメーカーの拡張子は
- .fmp12ファイル→15、14、13、12
- .fp7 ファイル→11、10、9、8.x 、7
- .fp5ファイル→6、5.5、5
となっていて、該当する拡張子になるようにファイルを変換しないと開くことができません。
目次
変換方法
.fp5から最新の.fmp12まで変換するには2段階に分けて変換します。
- ファイルメーカー11、10、9、8.x 、7を使って「.fp5」→「.fp7」に変換
- ファイルメーカー15、14、13、12を使って変換済の「.fp7」→「.fmp12」に変換
.fp5→.fp7へ変換(ファイルメーカー7使用)
10年以上前に発刊された本ですが、参考になります。第2章「バージョン7形式への変換」に詳細に記述されています。
今回はファイルメーカー7を使って変換するので、ファイルメーカー7をインストールしておきましょう。以下のやり方でファイルを開いてください。変換するにはファイル単位で個別に変換、あるいは複数のファイルを同時に一括変換することも可能です。
変換手順は
- ファイル>[開く]をクリック→変換するファイルを選択
- 変換するファイルをドラッグ&ドロップでアイコンに移動
以下はファイルを開く方法
ファイル単位で個別に変換する方法
変換する.fp5ファイルを選択>[開く]をクリック
元のファイル名を変更することも可能
.fp5で設定されたパスワードは、.fp7では[アカウント名]と[パスワード]両方に設定される。例えば.fp5でパスワードが12345678に設定されていた場合、.fp7のアカウントに12345678、パスワードに12345678を入力してください。この状態で使うとアカウント名の入力でパスワードが丸見えになってしまうので、アカウント名とパスワードの変更はしたほうがいいいですね。また.fp7からはパスワードは大文字と小文字は区別されるようになったので注意してください。
.fp5ファイルが共有設定オンになっていた場合、7でネットワーク共有がオンにしていないと、ファイル共有できないと表示されます。
下のようにファイルメーカー7で変換成功です
複数のファイルを同時に一括変換する方法
フォルダの中に孫フォルダがある場合、孫フォルダの中にあるファイルは変換されません。なので最も階層の深いフォルダから順に変換してください。
ファイル>[開く]を選択
変換するファイルを複数選択する>[開く]をクリック
変換されたファイルを保存するフォルダの指定をする。あらかじめフォルダを作っておくか、このあと新規フォルダを作成する。
今回はあらかじめ作成しておいたフォルダ「FM7に変換」を指定
以下の確認をして[開く]をクリック
変換が終了すると「アカウント名」と「パスワード」を入力>[OK]をクリック
ネットワーク共有がONになっていたファイルを変換すると、以下のアラートが出る
以上であらかじめ決めておいたフォルダに.fp7ファイルが変換されました。
Conversion.logを開くと、エラー状況がわかります。ログファイルはテキストエディターで開くことができます。複数のファイルを一括変換した場合も作成されるログファイルは一つだけになっています。
.fp7→.fmp12への変換(ファイルメーカー14使用)
ファイルメーカー7を使ったファイル変換とほとんど同じです。ファイルメーカー14をインストールしておきます。
- 変換するファイルを選択
- 元の.fp7ファイルを保存。元のファイル名を変更することもできます。
保存場所と保存ファイル名の設定して、[保存]をクリック
変換されたファイルを開く、アカウント名とパスワードを入力
ネットワーク共有ONのファイルを変換して、新しいバージョンのファイルメーカーがネットワーク共有ONになっていないと以下のアラートが出ます。[OK]をクリック
.fmp12のファイルに変換されました