PDF-XChange Viewerを使ってPDFファイルに目次を作ってみましょう。まずPDFファイルを開きます。
あらかじめOCRにかけてテキストを埋め込んでおきます。テキスト選択ツールを選択。目次にしたいところをドラッグしてコピーしておきます。
左メニューから新規作成をクリック>無題のところにペースト
これで目次が1つできました
同じ作業を繰り返せば目次が完成です。Chapterの中の見出しは右にずらして字下げできます。
IT関係を中心に役に立ちそうな情報を発信していきます
投稿日:
PDF-XChange Viewerを使ってPDFファイルに目次を作ってみましょう。まずPDFファイルを開きます。
あらかじめOCRにかけてテキストを埋め込んでおきます。テキスト選択ツールを選択。目次にしたいところをドラッグしてコピーしておきます。
左メニューから新規作成をクリック>無題のところにペースト
これで目次が1つできました
同じ作業を繰り返せば目次が完成です。Chapterの中の見出しは右にずらして字下げできます。
執筆者:管理人
関連記事

Adobe Acrobat Readerから「PDF-XChange Viewer」に変更しました!
Adobe Acrobat ReaderはPDFを閲覧するための標準アプリですが、Adobeのアプリは数々の脆弱性が見つかり、こまめにアップデートしないとセキュリティ上問題になります。機能が増えてきて …

2019/11/30
カード決済はどこがいいか?比較検討してAirペイの導入を決定!
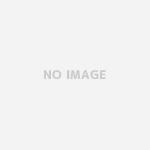
2018/12/13
HDDの消せない領域(OEM、EFI、回復)を削除するにはどうするか?
| 月 | 火 | 水 | 木 | 金 | 土 | 日 |
|---|---|---|---|---|---|---|
| 1 | 2 | 3 | 4 | 5 | ||
| 6 | 7 | 8 | 9 | 10 | 11 | 12 |
| 13 | 14 | 15 | 16 | 17 | 18 | 19 |
| 20 | 21 | 22 | 23 | 24 | 25 | 26 |
| 27 | 28 | 29 | 30 | 31 | ||