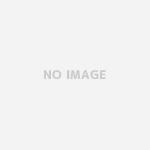PPTP、IPsecによるリモートアクセスは、実際設定するとなるといろいろ知識が必要となり、設定しても繋がらないことも十分考えられます。YAMAHAの場合だと他の機器に比べると書籍も出ているので何とかなるかもしれませんが、それでもやはり敷居が高い。
今回はネットワークのこと詳しくなくてもリモートアクセスする方法を考えてみましょう。 Desktop VPNを使うと簡単に設定できます。SSL-VPN技術で安全・簡単にデスクトップにリモートアクセス可能、しかも月額950円のサービスです。
目次
Desktop VPNの設定方法
- サーバーになるPCに「Desktop VPN server」をインストール
- クライアントに「Desktop VPN client」をインストール
ネットワーク名と暗証番号を指定する
- 暗証番号はVPN接続をするときに入力
- windowsのログオンのときに入力→すでにユーザー名とパスワード設定しているはずです
- すべての通信は SSL-VPN 接続によって自動的に暗号化され、保護
- RSA 暗号ビット長は 1024 bitなので非常に安全
- 難しいネットワークの知識や、ファイアウォールやルータなどの設定、 グローバル IP アドレスの取得などが一切不要
- リモートアクセスされる側 PC、リモートアクセスする側の PC の両方とも、 NAT やブロードバンドルータ等の内側にあって、プライベート IP アドレス しか持っていなくても、簡単に利用できる
具体的な設定方法
サーバー側の設定
コンピュータ IDの設定
Desktop VPN サーバーの設定で、最も重要なのはコンピュータ IDの設定。コンピュータ ID は、 Desktop VPN クライアントをインストールしたコンピュータからDesktop VPN サーバーをインストールしたコンピュータにリモートアクセスするときに指定するID です
初期のコンピュータ ID は、現在コンピュータが接続している IP アドレスをもとに、適当で他のコンピュータと重複しない文字列が自動的に生成されますが、 後から別のものに変更することも可能。仮にコンピュータ IDが第三者に知られたとしても、セキュリティ上の危険が発生するわけではない。
パスワードの設定
次に設定するのはVPNサーバーに接続するときのパスワードの設定です。
クライアント側からの接続
仮に自宅から会社のコンピュータにリモートアクセスしたい場合は、まず、会社のコンピュータに Desktop VPN サーバーをインストールしてコンピュータ ID を指定する。そのIDをクライアントに指定する。 [接続先コンピュータ ID] の欄に「コンピュータ ID」を正確に入力し、[接続] をクリック。
Windows へのリモートログオン
コンピュータ ID SSL-VPN 接続を行うことに成功すると、Windows のログオン画面が表示されるのでユーザー名とパスワードを正確に入力してコンピュータにログオン。
ここで入力するユーザー名とパスワードの文字列は、すでに確立されている SSL-VPN トンネル内を暗号化されて伝送されるので安全です。
デスクトップへのリモートアクセスと作業 Windows へのリモートログオンが成功すると会社のコンピュータを直接操作することができます。これらの操作はインターネット越しに行っているが、SSL-VPN 技術により、安全に作業できます。