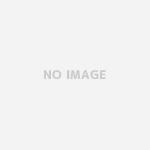価格.com経由で「GMOとくとく契約」すると、WIMAX2+がキャッシュバックも含めて1ヶ月2700円前後(2年間継続)で使えることがわかったので早速契約しました。NAD11ルーターは薄くて軽いので持ち運びはとても楽です。使用するためにまずau Micro IC Card(LTE)を取り付けます。
目次
初期状態
- NAD11ルータのLANアドレス初期設定は192.168.179.1
- SSIDが「nad11-****」で始まる名称が設定されている
接続方法
慣れの問題もありますが、Wi-Fiの設定はPCよりスマホで設定する方が簡単かもしれない。
iPhoneだと
設定をクリック
>Wi-Fiからnad11-****で始まるSSIDをクリック
>WPA2を指定して、初期設定のパスワードを入力
設定変更
以下の設定を変更してみましょう
- 詳細設定をするためのパスワード設定
- SSIDをわかりやすい名前に変更
- ログオンパスワードの変更
- LANアドレスのセグメント変更
- SSIDのステルス機能をON
- macアドレスによるアクセス制限
詳細設定をするためのパスワード設定
ブラウザーで192.168.179.1にアクセスすると[クイック設定Web]が表示されます
下の方までスクロールして[詳細設定TOPへ]をクリック
詳細設定をするために[管理者パスワードの初期設定]が必要
- IDはadmin
- パスワードを2回入力して設定
以上で詳細設定するための準備が整いました。
SSIDの名称変更、ログオンパスワードの変更
SSIDはデフォルトで「nad11-*****」が設定されている。
- WiFiに接続するときにある程度わかるような名称に変更したほうが迷わないかも
- SSIDが外部に漏れないように「ステルス機能」をONにする
- WiFi接続のためのパスワードを変更
無線LAN設定>無線LAN設定をクリック
デフォルトで「nad11-****」になっているので必要な場合はSSID名を変更
WPA暗号化キーを変更して、[設定]ボタンをクリック
問題なければ、[OK]をクリック
以上まではモバイル設定用画面で設定可能。
以下のLANアドレスの変更はPC用ページ画面で設定する。
LANアドレスの変更
デフォルトでプライベートアドレスが192.168.179.1、DHCP機能により192.168.179.2から32個割り当てられるように設定されている。LANアドレスを変更することも可能で、今回は192.168.180.1に設定した。
PC用ページに戻る
>詳細設定
>LAN側設定
すでに設定済の192.168.179.1を192.168.180.1に変更
DHCPサーバはそのまま
[設定]をクリックして再起動してから、しばらくしてから192.168.180.1にアクセス
IDとパスワードを入力してログイン
MACアドレスによるアクセス制限
接続する機器のmacアドレスを登録して、アクセス制限をかける。
通信を許可するmacアドレスを登録
無線LAN設定
>MACアドレスフィルタリング
[追加]ボタンをクリック
入力は手動か自動
自動の方が間違えないので、通信を許可する機器でWiFi接続を済ませておく
自動で履歴を見ながら追加
最後に
無線LAN機能
>無線LAN機能をクリック
無線LAN端末(子機)の接続制限でステルス機能とMACアドレスフィルタリング機能を使用するのチェックを入れる
以上で設定変更は終了です。