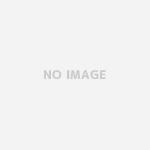何十年も前の写真はだんだん色がついたり、保存も場所をとるし、地震とかで写真がすべて消滅してしまった人もいるかもしれません。もちろんアナログ写真ならではの良さもあるのでどちらがいいかは個人の価値観によりますが、大事な写真なのでデジタル化すると安心です。今回はScanSnapを使って写真をデジタル化してみました。
ScanSnapの設定
写真の場合はJPEG、最高画質で保存しましょう。PDFで保存すると回転できません。ScanSnapは取り込み方法を複数設定できますので登録しておくと便利です。
ScanSnapをWindowsの右下から選択して右クリック>[Scanボタン設定…]をクリック
クイックメニューを使用するの☑をはずすと右に読み取り設定が出現するので[新しい読み取り設定]をクリック
まず新しい読み取り設定の名前をつける
読み取りモードタグを選択
画質の選択→エクセレント・・・
以下のアラートが出ます [OK]をクリック
両面から片面読み取りに変更
継続読み取りを有効にするの☑をはずす [適用]をクリック
今度はファイル形式タブをクリックして、JPEGで保存するように変更
ファイルサイズタグをクリックして、圧縮を小さくで保存を選択
以上でアナログ写真を最高画質、JPEGで保存する設定ボタンの完成です。早速写真をスキャンすると、以下のように表示されますから間違いがないか確認しておきましょう
写真を回転したいときは、azureという無料のutilityを使うと無劣化で回転できます。